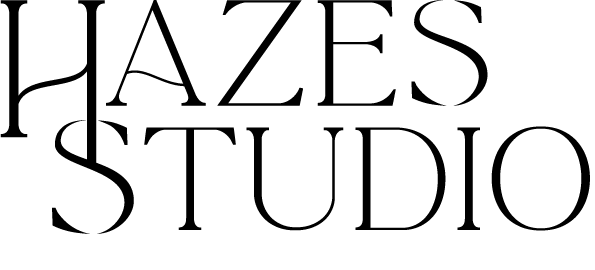デスクトップ版プリセット使用方法

HAZES PRESETSをご購入いただいた皆様へのチュートリアル記事となっております。
こちらでは3種類が同封された【DARK HAZES】プリセットを参考例にしていますが
他のプリセットでもやり方は変わりありません。
※こちらのファイルは「.xmp」形式です。
※デスクトップ版Lightroom月額課金制プランを利用されている方は、スマートフォン版Lightroomでもご利用可能です。
1:リンクからダウンロード
プリセットを購入すると、ダウンロードリンクが添付されたメールが届きます。
青い【ダウンロード】ボタンより、プリセットをダウンロードしてください。
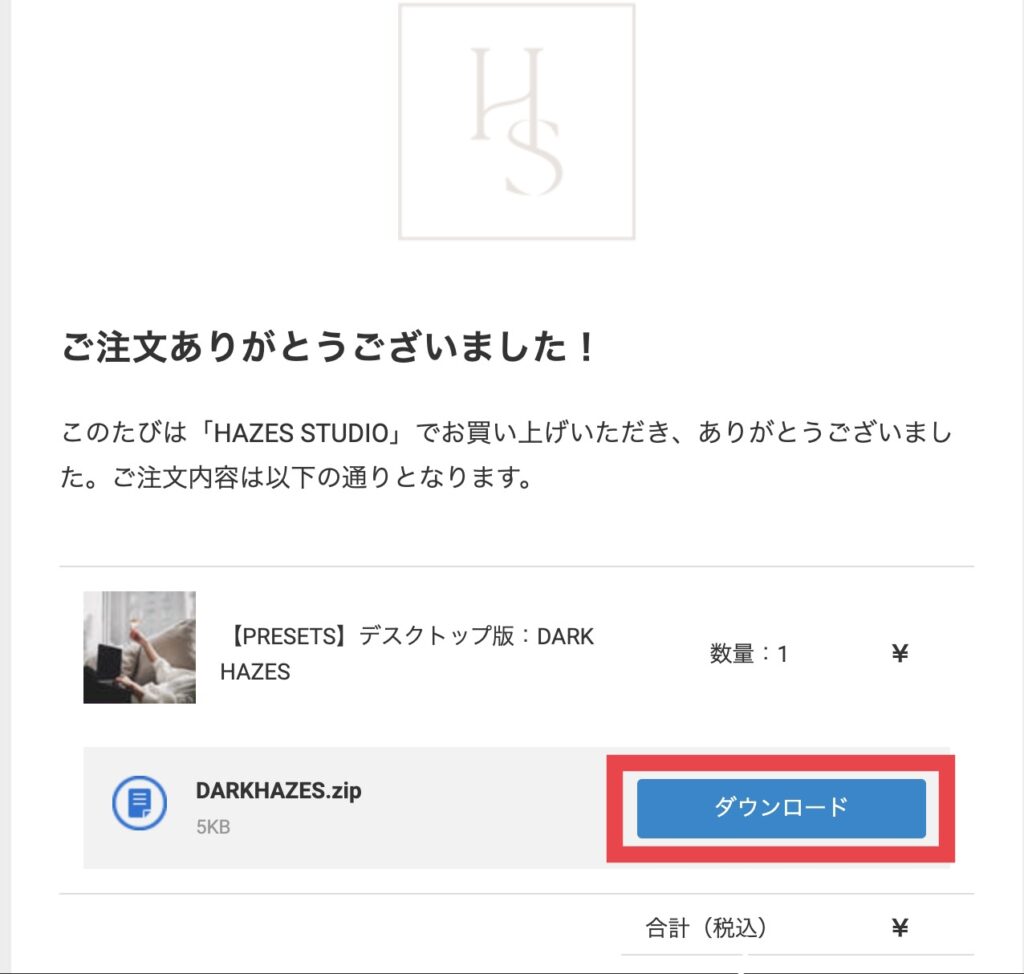
2:Lightroomへの読み込み
ダウンロードが完了したら、Lightroomへ読み込みます。
以下、手順です。
■Lightroom Classic CCの場合
①:Lightroomを開き、編集画面左側のメニュー右上にある小さな【+】を押し
【プリセットを読み込み…】を押す
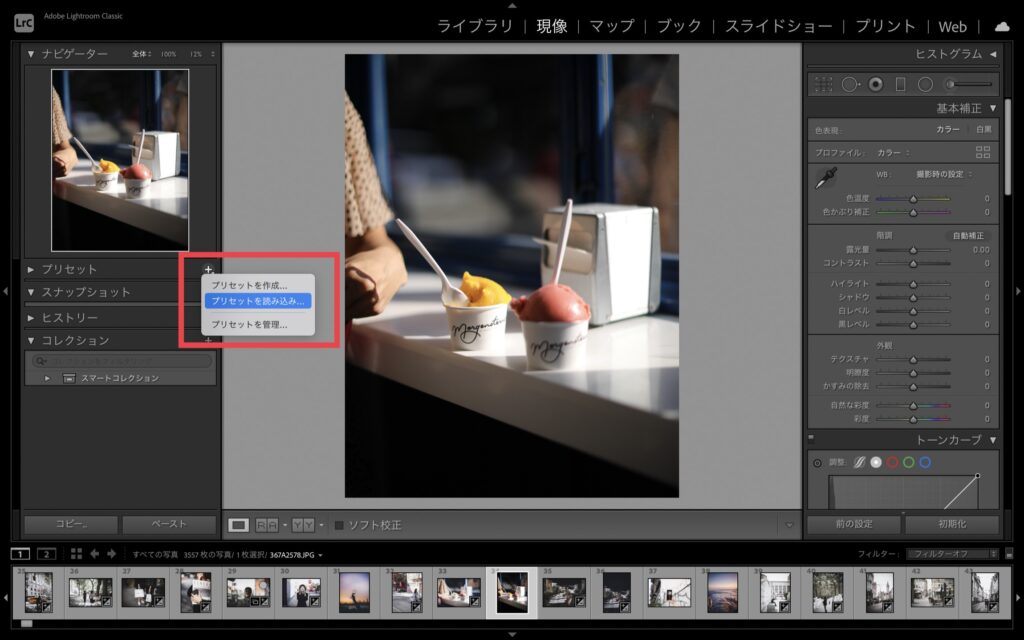
②:【ダウンロードフォルダ】(もしくは自身が選択し保存したフォルダ)の中から先ほどダウンロードしたzipファイルを選び、【読み込み】ボタンを押す

③:これでLightroomへの読み込みが完了。先ほどの編集画面の左側にあるメニュー欄【プリセット】の中に追加されているかどうか確認してください。

■Lightroom CCの場合
①:Lightroom CCを開き、編集画面右側のメニュー右上の【編集マーク】を押し
【プリセット】を押す

②:【…】⇨【プリセットを読み込み…】を押す
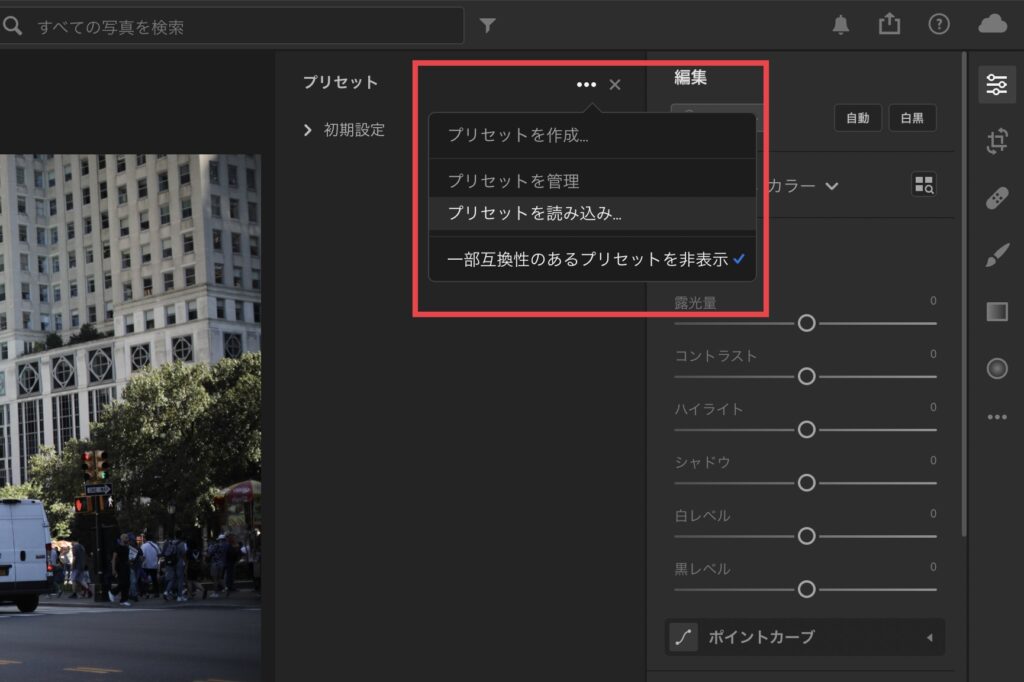
③:【ダウンロードフォルダ】(もしくは自身が選択し保存したフォルダ)の中から先ほどダウンロードしたzipファイルを選び、【読み込み】ボタンを押す

④:これでLightroom CCへの読み込みが完了。【プリセット】の中に追加されているかどうか確認してください
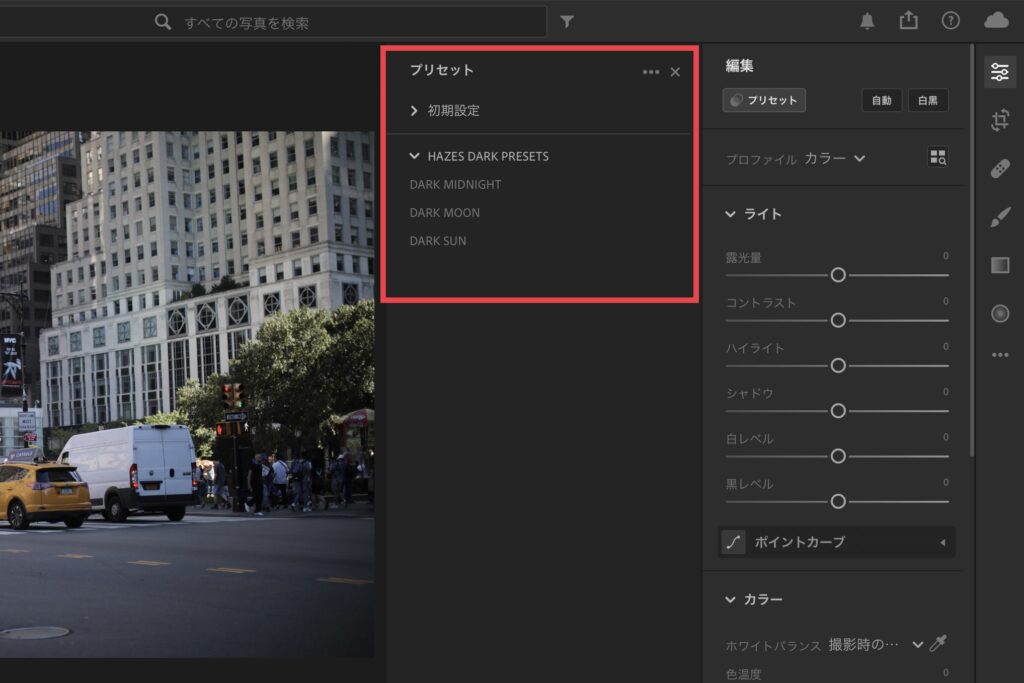
※表示されない場合はLightroomやPCの再起動をしてください。
※写真例は全てフルサイズ一眼レフでの撮影です。
※そのままプリセットを当てても同じ写真・色にはなりません。1枚1枚その写真に合うように露光量やコントラストなどの数値を触り仕上げましょう。
■Lightroom CCからLightroom CC mobileに同期させる
月額課金制Lightroomをご使用の場合は、デスクトップ版をご購入頂くと【Lightroom CC mobile】へ同期してスマホやタブレットでもご使用いただけます。
■準備■
デスクトップ版 月額課金制Lightroomへのサインアップ&ログイン
■手順■
①上記を参考にデスクトップ版Lightroom CCにプリセットを読み込む
②スマホやタブレットでモバイル版Lightroom CC mobileのアプリを開く→【ユーザープリセット】内に自動的に入る
これで自動的に同期され、スマホやタブレットでも使用できます。
■同期されない場合■
以下をご確認ください:
・デスクトップ版/モバイル版(アプリ)共にAdobeのアカウントでログインされていますか?
⇨同じアカウントでログインしてください。
・Adobe cloudの容量はいっぱいになっていませんか?
⇨容量がいっぱいだと同期に時間がかかったり、もしくは同期することが難しくなります。
・Wi-Fiに繋いで作業していますか?
⇨たくさんの容量を使うので、Wi-Fi環境にて作業することをオススメします。
・充電が少なくありませんか?
⇨かなりのエネルギーを使用するため、しっかり充電することor低電力モードになっていると同期されにくい場合があります。
■HAZES STUDIO デスクトップ版 PRESETSの購入はこちら
■HAZES STUDIO モバイル版 PRESETSの購入はこちら